Contrôler vos vidéos Youtube et Netflix sur vos téléviseurs uniquement avec votre voix c’est maintenant possible. Il vous suffit de connecter votre assistant personnel Google à votre Chromecast.
Comment lier les appareils Google Cast à votre Google Home ?
- Ouvrez l’application Google Home
- Dans le coin supérieur gauche de l’écran d’accueil, appuyez sur “Menu”.
- Vérifiez que le compte Google répertorié est celui que vous avez utilisé pour configurer Google Home. Pour changer de compte, cliquez sur le triangle à droite du nom du compte.
- Assurez-vous que vos téléviseurs soient configurés sur le même réseau Wi-Fi que Google Home.
- Appuyez sur “More settings”, puis sur “TVs and speakers”. Vous verrez une liste de tous vos périphériques liés.
- Pour associer un nouveau Chromecast ou un téléviseur au Chromecast intégré, appuyez sur le signe “+” situé en bas de l’écran.
- L’application Google Home recherche des téléviseurs compatibles avec la voix sur le même réseau Wi-Fi que votre accueil Google.Pour ajouter un périphérique, appuyez sur la case à cocher située à droite du nom du périphérique. Vous pouvez vérifier plusieurs périphériques.
- Appuyez sur Ajouter. Vous verrez maintenant tous vos appareils dans la section Téléviseurs et haut-parleurs de l’application.
Afin que votre Google Home comprenne bien vos demandes, il est conseillé d’intégrer différents noms et évitez d’utiliser les même mots dans les même noms. Voici un exemple correct :
- Nommer Google home –> Living Room et non pas “Living Room Home”.
Eviter également les émojis ou divers caractères.
Pour nommer ou modifier le nom de vos appareils voici comment faire :
- Allez dans l’application Google Home
- En haut à droite de l’écran d’accueil, appuyez sur “Devices” pour afficher vos appareils Google Home et Chromecast disponibles. Faites défiler pour trouver la carte de périphérique pour le Home Google ou le dispositif Chromecast que vous souhaitez renommer.
- En haut à droite de votre écran aller dans “Menu” puis dans les “settings” et enfin dans “name”
- Supprimez l’ancien nom, ajoutez le votre puis enregistrez.
Comment contrôler des vidéos YouTube et Netflix sur vos téléviseurs avec le contrôle vocal ?
Voici quelques façons de discuter avec votre assistant Google sur Google Home pour lire des vidéos YouTube et Netflix sur vos TV.
- Commencez par dire “OK Google” puis si vous souhaitez regardez une vidéo de musique par exemple dite ” Play John Oliver videos on TV”.
- Vous pouvez même y ajouter un lieu, par exemple “Play Rachel Levin videos on Living Room TV” comme ici le salon.
- Si vous souhaitez voir une vidéo par catégorie, pour du Yoga par exemple dites simplement ” Play yoga videos on TV”. Vous pouvez bien évidemment être plus précis dans le titre.
- Pour Netflix, il vous suffit de connaitre le nom de la série et de dire “Play Orange is the New Black”
- Vous pouvez aller plus loin, voici la liste complète des commandes vocales pour Netflix et Youtube sur Google Home :
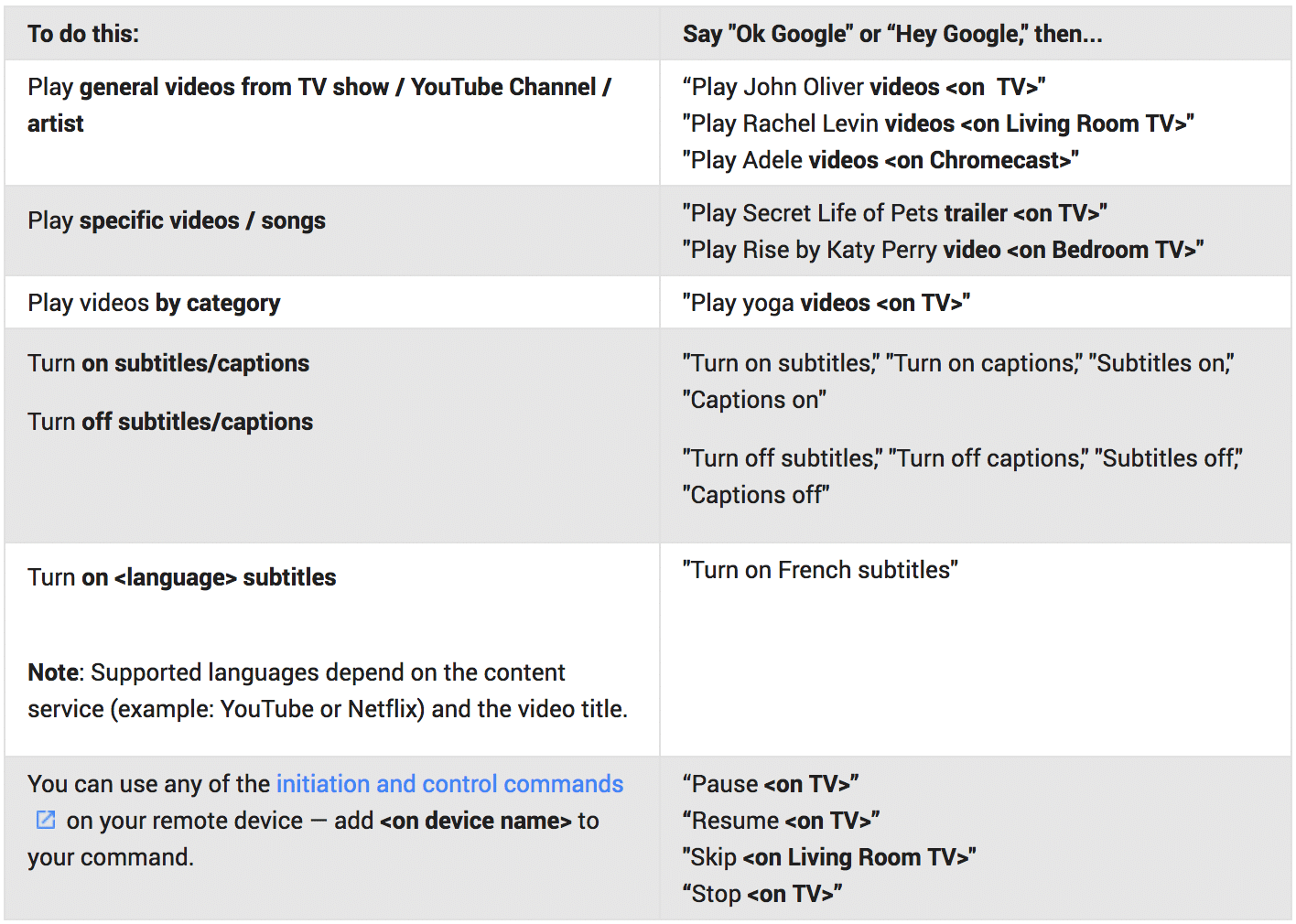
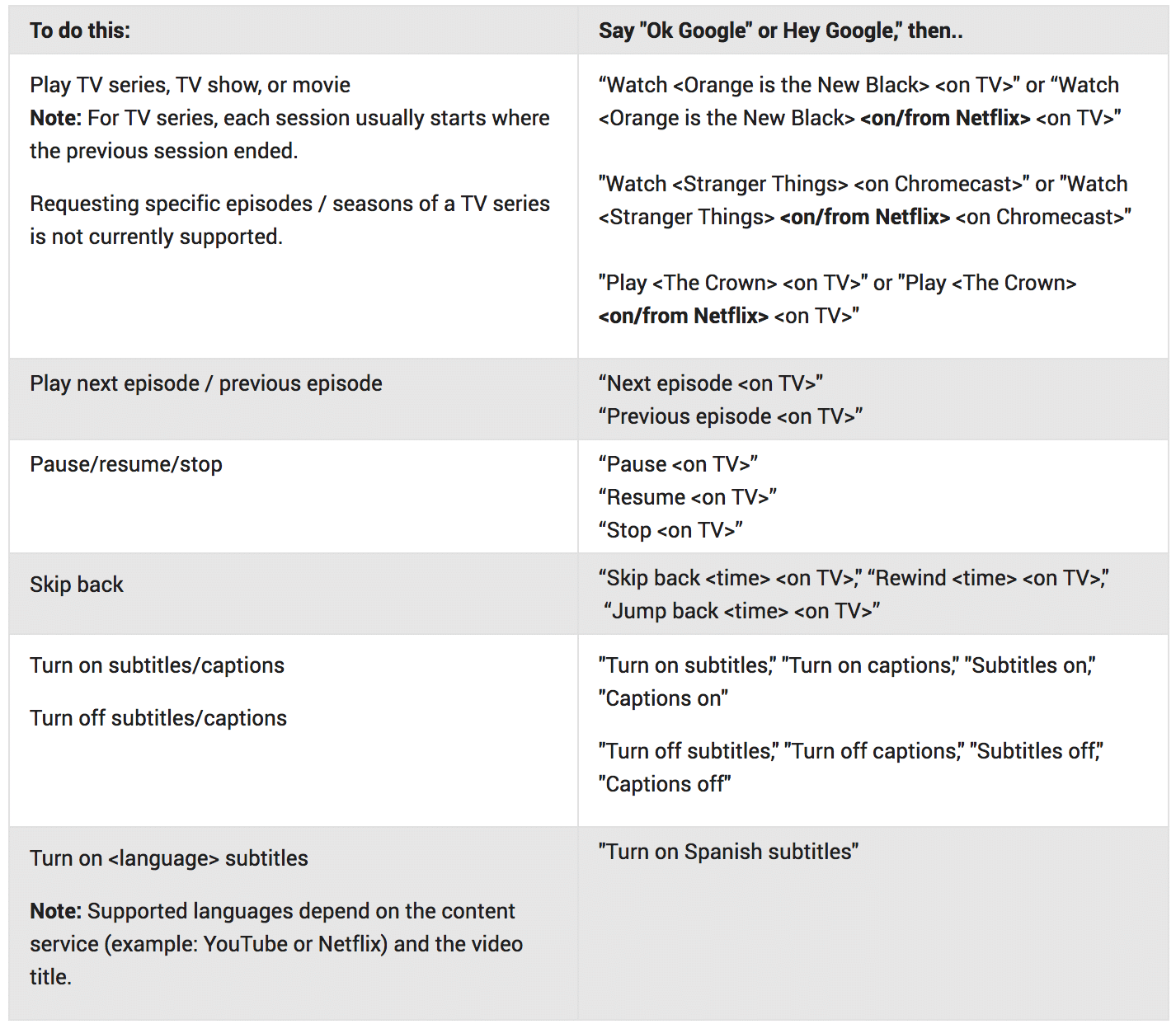
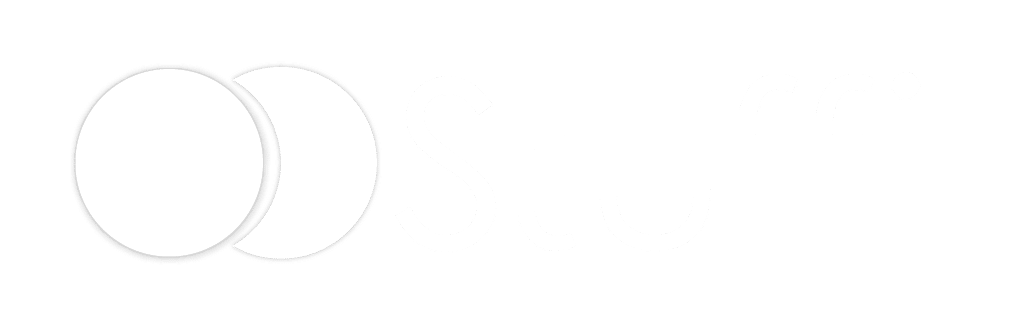
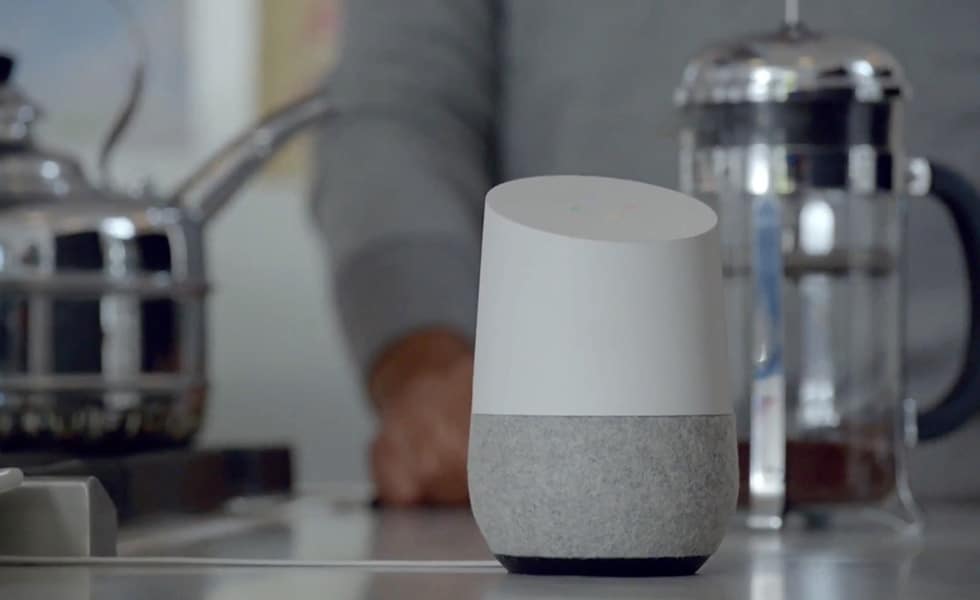
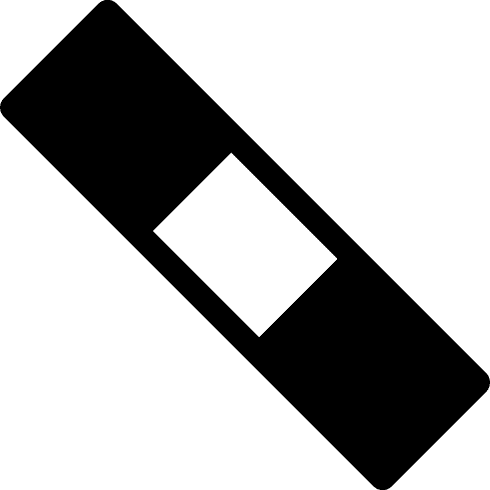

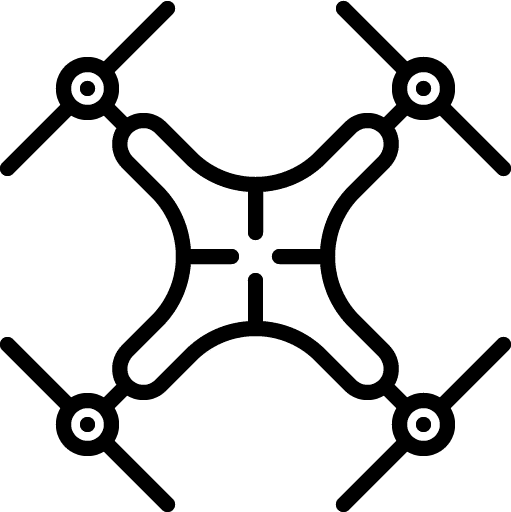



Bonjour une question : comment spécifier un profil sous Netflix, mon compte est utilisé par 3 profils différents.
Merci.
Bonjour j’ai le même problème, j’ai 3 profils sur mon Netflix et celui que j’utilise n’est pas celui lancé par Google home donc commande vocale inutile. Comment faire pour choisir le profil à utiliser ???? Quand je lance la vidéo via tablette ou téléphone comment faire pour que Google home prenne en compte la vidéo caster sur le chromcast et accepte mes demandes (pause épisode suivant etc) ???? Merci pour votre réponse